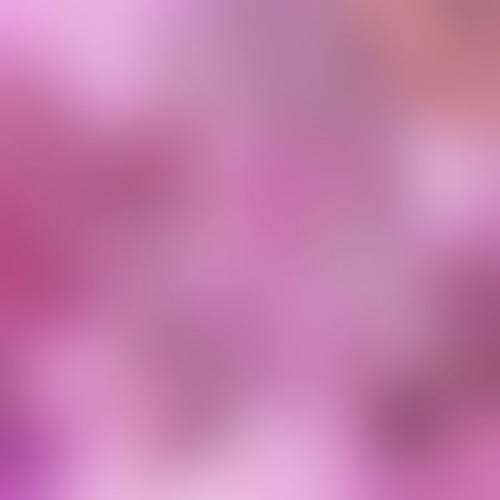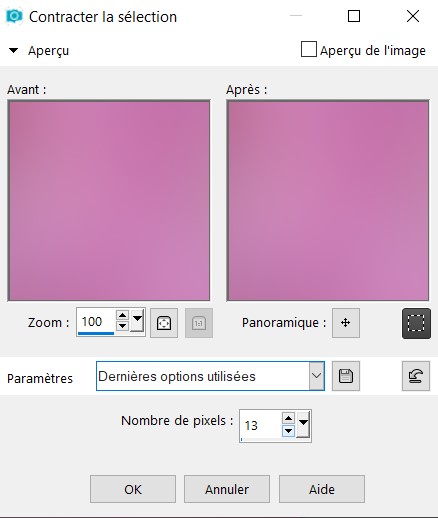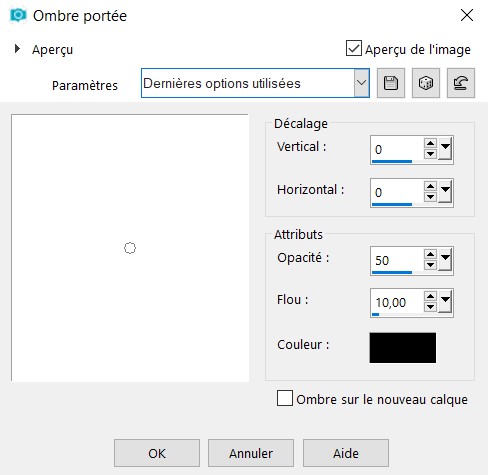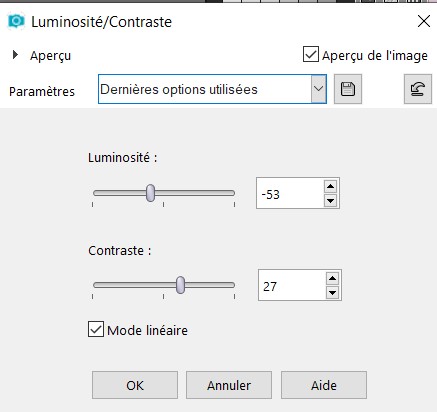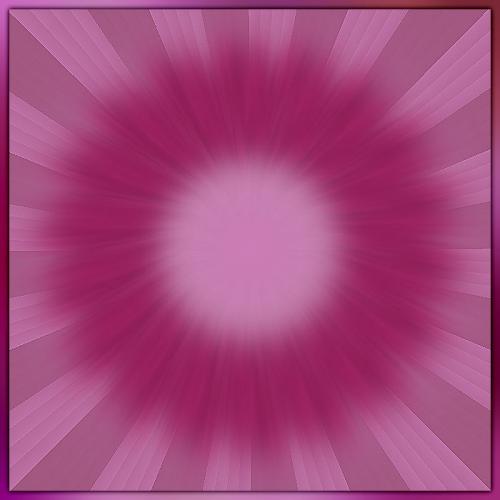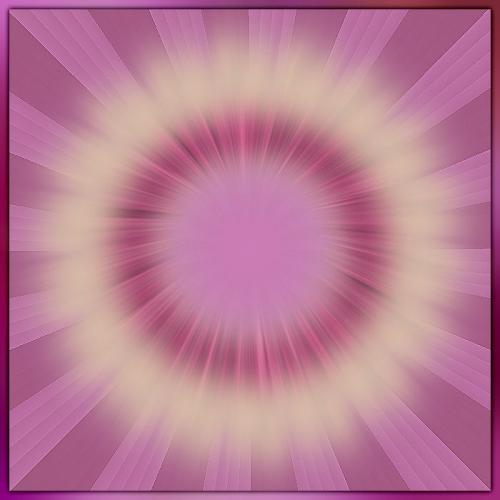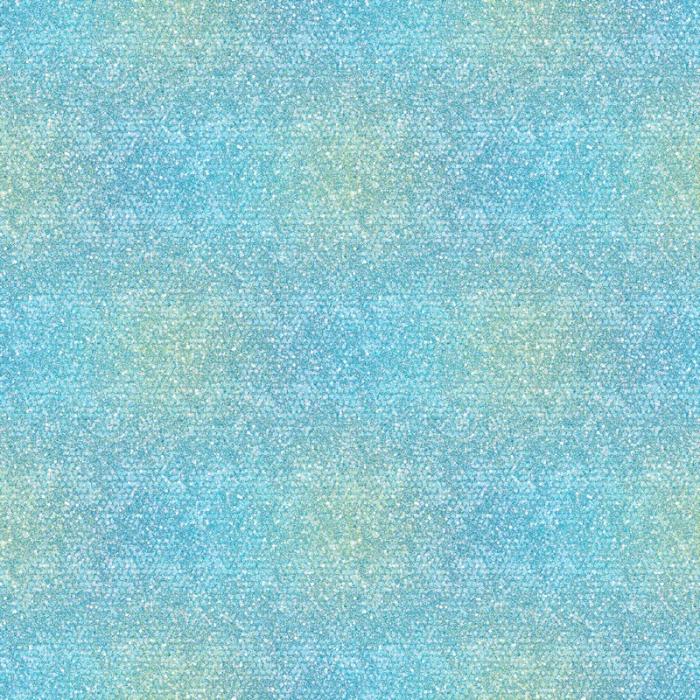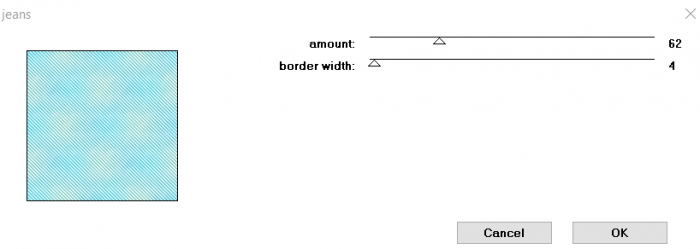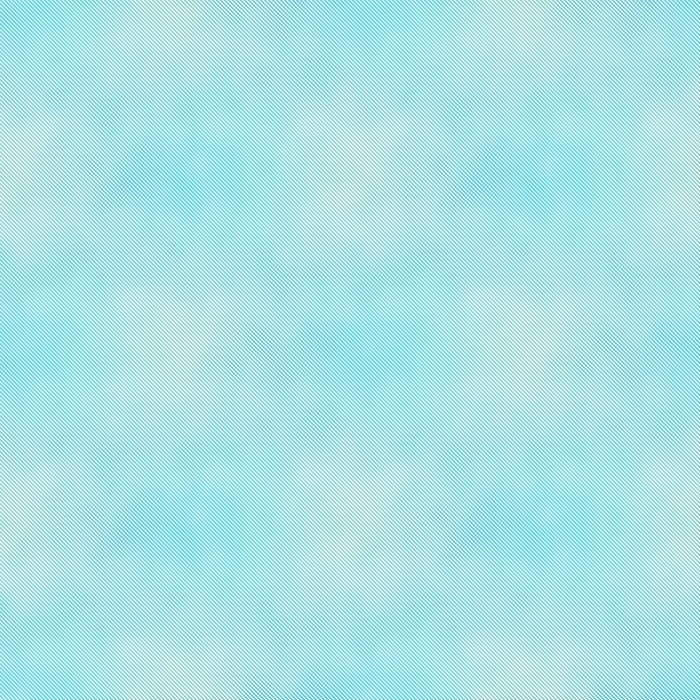-
Par anonimazur le 28 Décembre 2022 à 22:16

Je vais vous montrer comment faire ce joli fonds

1° Ouvrir un calque transparent de 700 x 500
2° Faire sélection - sélectionner tout
3° Copier coller ce joli fonds du net :
4° Puis faire sélection - ne rien sélectionner
5° Appliquer Réglage - Netteté - Netteté
6° Appliquer le filtre Xero - Porcelain avec les paramètres suivants :

7° Faire Edition - Répéter Porcelain + cliquer sur OK quand la fenêtre du filtre s'ouvre
****
Je veux maintenant arrondir les angles de mon fonds :
Ouvrir au préalable un nouveau calque raster et le placer en dessous de votre fonds
(calque - réorganiser - placer en bas de la pile)
puis se repositionner sur le fonds à modifier
Appliquer le filtre Unlimited 2.0 - Toolbox - Round corners en appliquant le paramètre par défaut :

si les chiffres ne correspondent pas cliquer sur le bouton reset
pour revenir au paramétrage par défaut
(Merci Moriel pour cette astuce que je ne connaissais pas)
Résultat :

Aie ! un fond jaune c'est inséré autour...pas de panique !
on va l'enlever tout de suite :
Cliquer sur l'outil Baguette magique (dans la barre d'outils à gauche de votre écran)

c'est le bouton grisé en bas de cette image. Si vous n'êtes pas dessus,
cliquez sur la flèche déroulante pour le sélectionner
****
Une fois que vous avez choisi votre baguette,
Vous allez cliquer dans le fonds jaune à supprimer et une fois que la baguette l'a selectionné,
Vous n'avez plus qu'à appuyer sur la touche suppr de votre clavier d'ordinateur et le fonds disparaitra.
****
Maintenant on veut le rendre plus joli :
Comment insérer une jolie ombre sur le fonds ?
1° Sélection - Sélection Flottante - Sélection statique
2°Appliquer le filtre Eye candy 4000 - Corona avec les paramètres suivants :
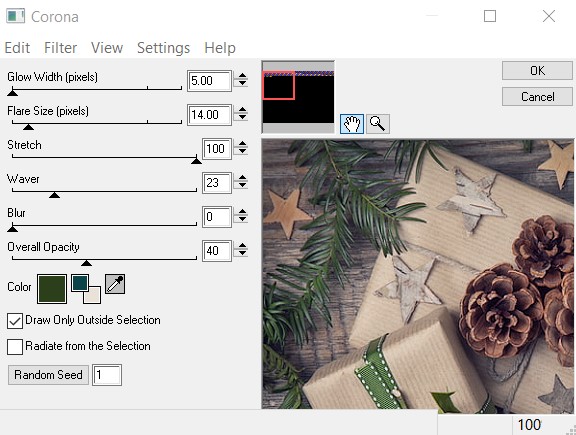
Petite astuce :
J'ai l'habitude quand j'utilise ce filtre soit de mettre la couleur noire,
soit mettre une des couleurs foncées du fonds
Ici j'ai mis la couleur la plus foncé du ruban du cadeau
Résultat :

****
Et maintenant, comme dirait la chanson...
On va mettre une corne en bas à droite de ce fonds :
****
Faire sélection - Sélectionner flottante - Sélection statique
8° Appliquer le filtre Unlimited - Toolbox - Lift the cover with Alpha avec les paramètres suivants :

Petites astuces :
* Edge Position permet de corner la page ...
Si vous mettez un grand chiffre la corne sera de petite taille
Si vous mettiez à 90 la corne cacherait une grande partie de l'image
* Drop Shadow
J'ai joué la dessus en diminuant la taille pour éviter d'avoir de l'ombre sous la corne
à vous de faire comme vous avez envie
Comme il restera toujours une petite ombre
Voici comment je l'ai enlevé :
a) Utiliser l'outil sélection au Lasso (dans la barre à gauche de votre écran)

celui qui est grisé (s'il n'apparait pas cliquer sur la flèche déroulante pour le sélectionner)
b) Cliquer point à point sur la zone à supprimer : ici j'ai sélectionner la zone en triangle à droite de la corne
****
dernière astuce :
Pour bien tout supprimer (n'hésitez pas avant d'utiliser la touche suppr) de faire
Sélection - modifier - agrandir de 2 pixels
c) appuyer sur la touche supprimer et faire ensuite sélection - ne rien sélectionner
Et voilà vous avez un nouveau fonds retravaillé...
à vous de jouer !
 votre commentaire
votre commentaire
-
Par anonimazur le 28 Décembre 2022 à 20:32

1° Ouvrir un calque transparent de 700 x 700
2° Ouvrir mon tube préparé pour l'occasion :

3° Copier-coller ce tube sur le calque en fonds transparent
4° Faire image - redimensionner avec les paramètres suivants :
4° Faire ensuite image - Miroir Horizontal
5° Appliquer le filtre Mura Meister - Copies avec les paramètres suivants :
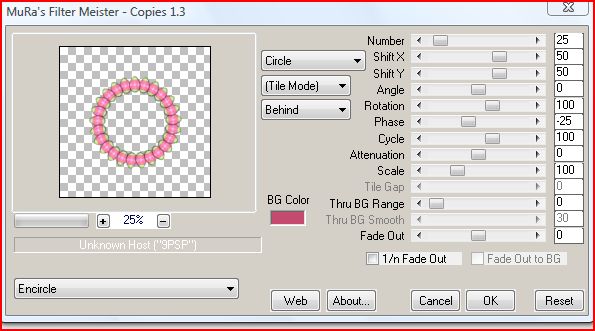
6° Appliquer une ombre portée avec les paramètres suivants (Effets - Effets 3D - Ombre portée :

Résultat :

Prenez si vous aimez !
2°
 votre commentaire
votre commentaire
-
Par anonimazur le 16 Janvier 2022 à 16:08

Je me suis amusée aujourd'hui à créer un joli fonds avec filtre
Fait sur PSP
1° Ouvrir un nouveau document transparent de 700 x 700
2° Sélection - Sélectionnez tout
3° Edition- Coller dans la sélection ce fonds
Il a l'air de rien mais ça va faire très joli après
4° Sélection - Ne rien sélectionner
5° Réglage Flou - Flou gaussien à 44
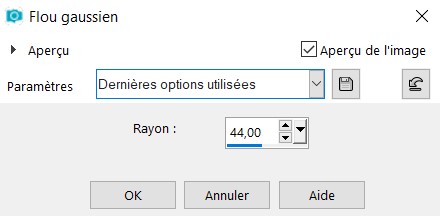
Résultat :
6° Calque - Dupliquer
7° Sélectionner le filtre BKg Designer sf 10 II - MirrorChaos avec le paramètre suivant :
et faire Effets - Effets de bords - Accentuer pour bien le faire ressortir
Résultat :
On va maintenant lui rajouter un beau cadre
8° Se repositionner sur le calque raster 1 (fonds uni)
9° Calque - Réorganiser - Placer en haut de la Pile
10° Sélection - Sélectionner tout
11° Sélection - Modifier - Contracter avec le paramétrage suivant :
Puis appuyer sur la touche "supprim" de votre clavier
Le cadre est créé
12° Appliquer l'ombre portée suivante (Effets - Effets 3D - Ombre portée)
Je fais ensuite Edition - Répéter ombre portée
****
On va maintenant faire ressortir le cadre :
13° Sélection - Inverser
14° Réglage - Luminosité et contraste avec les paramètres suivants :
Vous pouvez vous amusez avec le curseur Luminosité et celui du contraste
afin de voir si vous voulez éclaircir ou assombrir votre cadre
Voici le mien
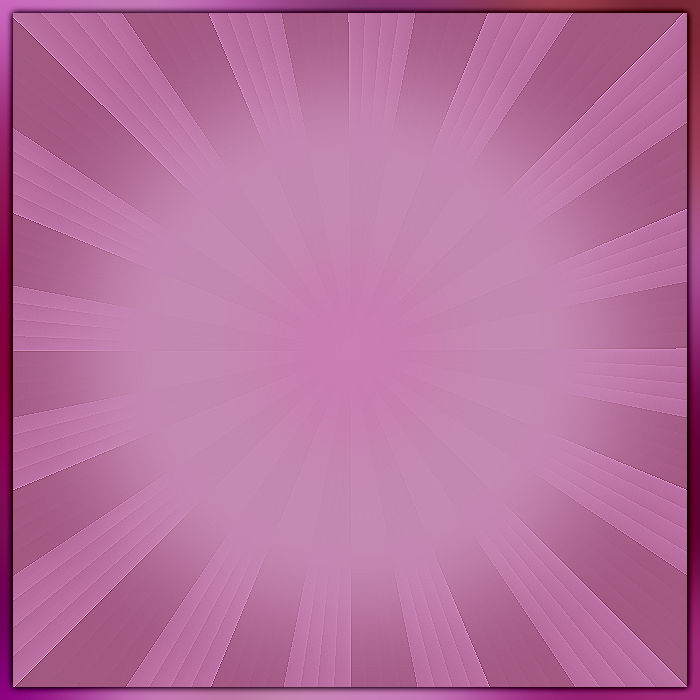
Prenez si vous aimez
****
Ensuite j'ai voulu accentuer le centre pour préparer ma création
j'ai rajouté deux fonds supplémentaires
Voici le premier :

Faire copier coller comme nouveau calque
Je lui ai ensuite appliqué un flou radial
Réglage flou - Flou radial :

Résultat :
et pour lui donner de la lumière
J'ai fait Effet - Effets Photo - Tonalité sépia
Pas terrible la couleur...mais Patience !
On va encore jouer sur la luminosité :
Réglage - Luminosité et contraste avec ce paramétrage :
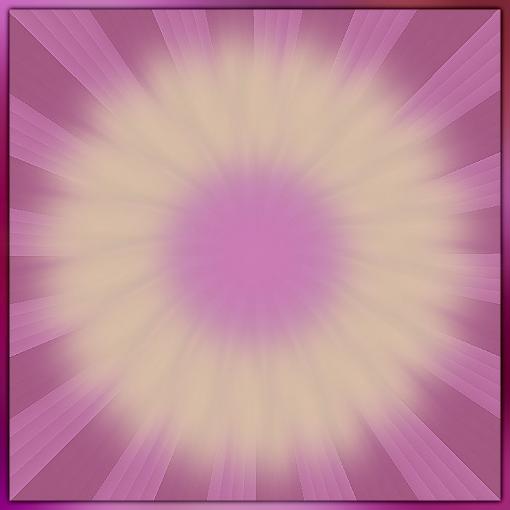
j'ai enfin rajouté ce joli cadre
Copier - Coller comme nouveau calque
Image redimensionner à 65 %
Cela donne ceci :
Vous pouvez le conserver comme ceci
J'ai décidé de lui appliquer le même flou radial que précédemment :

Puis effets - Effets de bords - Accentuer
Résultat :
Tuto Terminé
Vous pouvez utiliser les fonds créés ci-dessus
****
Pour vous donner une idée, voici ma création finale :

Amusez vous bien !
 2 commentaires
2 commentaires
-
Par anonimazur le 24 Septembre 2021 à 14:51

Aujourd'hui j'avais envie de faire un fonds pastel
sur le thème du mariageJ'ai d'abord commencé à m'amuser avec ce beau fonds
Résultat :
Comme il me plaisait pas comme ça car je voulais quelque chose de simple
J'ai appliqué dans PSP l'effet suivant :
Réglage - Flou radial avec les paramètres suivants :
Résultat :
Ensuite j'ai eu envie d'utiliser ce beau tube

Mais comment l'utiliser ????
J'ai cherché longtemps lol
Après avoir copier-coller ce tube sur mon fonds j'ai fait :
Effet d'image - Mosaique sans jointure avec les paramètres suivants :

Puis image - redimensionner à 65 %

Objet - Aligner gauche
Image dupliquer
Image - Miroir Horizontal
****
Résultat (Capture écran)

Pour celles qui n'y arrivent pas ou pour un usage ultérieur
Voici le tube créé :


Puis après avoir dupliqué ce calque fleur
j'ai fait image miroir vertical
et je l'ai positionné sous le 1er calque fleur
Je lui ai appliqué enfin le filtre unlimited - Paper texture - Canevas fine
vous aurez donc ceci :

et sur le fonds ça donne ça :

Oui, oui ...ça commence à prendre forme mais je veux quelque chose de simple
donc après avoir fusionné les deux calques fleur
je vais le dupliquer encore une fois
Fermer l'oeil du calque "Copie de Raster 1", car nous travaillerons dessus après
Mettez vous sur le calque du dessous (nommé raster 1 : à droite de votre écran)

Sur ma capture vous voyez écrit Normal
Cliquez dessus et choisissez Luminance Héritée, puis
je vais faire l'effet suivant :
Effet de texture Mosaïque antique

Puis baissez l'opacité du calque à 80 %
et transformer enfin la luminance héritée en lumière douce
Résultat :

Vous positionnez maintenant sur le calque du dessus (Copie de Raster 1)
On va tout d'abord lui faire :
Image - Rotation Libre :

Vous avez donc ceci à l'écran :

On va lui appliquer l'effet suivant :
Effets - Effets de distortion spirale :

Puis mettre le calque en lumière douce
Enfin on fusionne tous les calques
et on applique le filtre suivant :
Penta-com - color dot

Voici mon fonds terminé

Prenez si vous aimez !
Voici comment moi j'ai finalisé ma créa :

Je vous offre le petit papillon que j'ai trouvé mignon :
Amusez vous bien
 votre commentaire
votre commentaire
-
Par anonimazur le 4 Août 2021 à 18:38

Réalisé avec Paint shop Pro
1° Ouvrir un fonds transparent de 700 x 700
2° Sélection - Sélectionnez tout
3° Copier - Coller dans la sélection ce joli fonds texture :
4° Réglage Netteté - Netteté
5° Réglage Flou gaussien à 8
Résultat :
Appliquer le filtre Penta.com Jeans avec les paramètres suivants :
Résultat :
prenez si vous aimez !
et vous pouvez ensuite faire votre création dessus
En ce qui me concerne, je m'en suis servie comme encadrement
Donc je ferme le calque
j'ouvre un nouveau calque raster et je commence ma créa
A la fin je rouvre mon fonds ci-dessus
je fais Calque - Réorganiser - Placer en haut de la pile
Puis je fais Calque - Affichage calque actif uniquement
Sélection - Sélectionnez tout
Sélection contracter de 6
Cliquer sur la touche suppr
Il ne vous reste donc plus qu'une bordure de 6
Je fais enfin Effets - Effets 3D - Ombre portée
1 - 1 - 65 - 5 et -1 -1 - 65 - 5
Voici en image ma créa terminée :
J'espère que cela vous permettra de faire de jolies choses
A bientôt !
 votre commentaire
votre commentaire Suivre le flux RSS des articles de cette rubrique
Suivre le flux RSS des articles de cette rubrique Suivre le flux RSS des commentaires de cette rubrique
Suivre le flux RSS des commentaires de cette rubrique