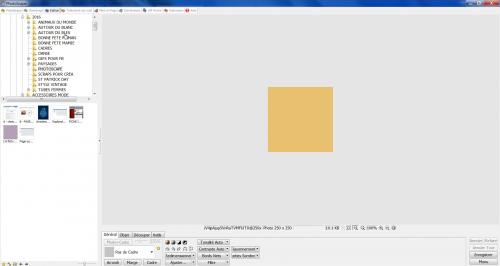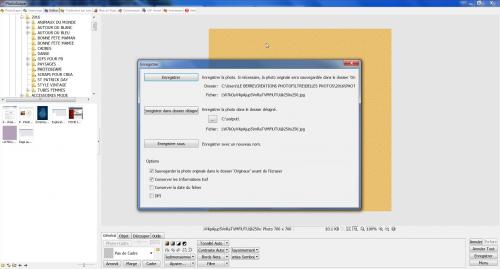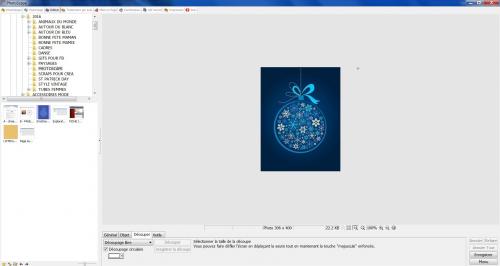-
Etape 1 : Installer un fond

Voici comment ouvrir un fond sur Photoscape :
1° Ouvrir le logiciel
2° La page d'accueil apparaît
3° Cliquer sur "Edition"
La page suivante apparaît :
4° Aller récupérer votre fond dans votre ordinateur :
N.B. : Sur le côté gauche de votre écran, il y a deux cadres :
* Celui du haut est votre explorateur (là où sont rangés vos dossiers dans l'ordinateur)
* Celui du bas fait apparaître les images, photos (fonds, tubes...) enregistrés dans les dossiers de votre ordinateur
En tout premier lieu, il va falloir agrandir la fenêtre du premier cadre, pour accéder à vos dossiers (car là vous ne voyez rien)
a) Vous positionnez à la droite du cadre du haut (sous édition, normalement)
b) le curseur de votre souris (qui d'habitude ressemblait à une petite flèche blanche en position ascendante) va se transformer en une barre horizontale agrémenter de deux flèches à chaque bout (si vous avez un sens interdit, revenez un peu à gauche)
c) en maintenant votre doigt appuyé sur le coin gauche de votre souris, faire glisser votre écran vers la droite
le cadre gauche affiche maintenant ce que vous avez dans l'ordinateur : (à titre d'exemple, car certains ont sûrement créé leurs dossier dans "IMAGES")
5° Nous allons maintenant insérer le fond sur votre "feuille" de travail (le grand cadre gris au milieu et à droite de votre écran) :
je vous donne celui ci à titre d'exemple :
que j'ai enregistré dans un dossier nommé PHOTOSCAPE
N.B. : devant chaque dossier vous avez un + (dossier fermé) ou un - (dossier ouvert et faisant apparaître les sous-dossiers) : en cliquant sur ce symbole il se transforme (le + à la place du - et vice et versa), ouvre ou ferme le dossier à votre demande. Vous pouvez également ouvrir un dossier en cliquant sur son nom
a) Ouvrir le dossier PHOTOSCAPE
b) Le cadre du bas fait alors apparaître les images que vous avez enregistré dans votre dossier
c) cliquer sur le fonds que vous venez d'enregistrer
d) il apparaît maintenant sur votre feuille de travail :
Nous allons maintenant pouvoir commencer à travailler dessus...
A - REDIMENSIONNER LE FONDS
a) en bas de votre écran vous avez un bouton "REDIMENSIONNER" - cliquez dessus
b) une fenêtre s'ouvre : mettre à taille 700 x 700
B - ENREGISTRER VOTRE FONDS TRANSFORME
a) Cliquer sur le bouton enregistrer (à l’extrême droite de l'écran)
b) la fenêtre suivante s'ouvre sur votre feuille de travail :
Pour enregistrer votre fond :
a) cliquer sur ce bouton :

b) une nouvelle fenêtre d'enregistrement s'ouvre :
* je sélectionne ici le dossier où je veux enregistrer mon fonds transformé : cliquer sur PHOTOSCAPE + OK
* cliquer ensuite sur le bouton "ENREGISTRER DANS DOSSIER DESIGNE" + ok
N.B. :
Le nouveau fond remplacera le fonds initial...
Par contre si vous souhaitez conserver le premier fond, cliquez plutôt sur "ENREGISTRER SOUS", choisir le dossier où vous souhaitez enregistrer votre nouveau fond et renommez le...
Cette façon d'enregistrer est bien pratique aussi, si vous souhaitez changer le format de votre image : JEPG => PNG par exemple
C - DECOUPER UN FOND
Je vous invite à tester avec ce fond :
1° Enregistrer ce fond dans votre dossier "PHOTOSCAPE"
2° L'ouvrir sur votre feuille de travail
3° En bas de votre écran, vous avez un bouton "DECOUPER" : cliquez dessus
4° Cochez la case : "DECOUPAGE CIRCULAIRE"
Ensuite il va falloir définir la zone que nous allons garder :
a) cliquer sur le bord gauche du cercle (au milieu gauche)
b) 1ère étape découpe : faire glisser la souris tout en maintenant appuyé votre doigt sur la souris (côté gauche de la souris)
c) vous relâcher votre doigt et vous obtenez ceci :
N.B. : Un nouveau cercle est apparu sur l'autre. Vous noterez qu'il y a aux 4 points cardinaux de ce nouveau cercle des petits carrés.
Ces petits carrés vous permettent d'ajuster votre découpage en hauteur (bas/haut) ou en largeur (gauche/droite)
d) 2e étape découpage : vous allez ajuster votre cercle comme ceci :
Pour info, il suffit simplement d'utiliser le petit carré du haut puis celui de gauche
e) 3e étape découpe :
Cliquer sur le bouton "DECOUPER"
Voici le résultat :
Il ne vous reste plus qu'à l'enregistrer (comme expliqué précédemment)... Vous pouvez également le redimensionner avant enregistrement. Il faudra alors revenir sur le menu "GENERAL" (en bas de votre écran), là où se trouve le bouton "REDIMENSIONER".
Ensuite ouvrir votre image sur PHOTOFILTRE STUDIO et la transformer en tube (utiliser la baguette magique sur les coins blancs)
ça m'arrive de combiner les deux logiciels
Fin des explications sur le fond...
-
Commentaires