-
Par anonimazur le 27 Août 2018 à 01:01
Bonjour
Aujourd'hui j'ai utilisé la police "script MT Bold"
Vous la trouverez ici :
https://www.wfonts.com/font/script-mt-bold
****
Et voici ce que je vous ai préparé :

****

Petite astuce du jour :
Mettre la taille de la police minimum 40 pour qu'elle soit bien visible votre commentaire
votre commentaire
-
Par anonimazur le 20 Août 2018 à 02:20

Je viens de découvrir un site super sympa aujourd'hui
http://picasion.com/glitter-maker/
C'est un générateur de texte glitter en ligne


Image : Taper votre texte dans le cadre où est écrit Glitter text
Align : Choisir la position du texte => Gauche (Left) - Centré (Center) - Droite (Right)
Font size : Taille de la police => A tester à chaque utilisation : Petit (small) - Moyen (Medium) Grand (Large)
Border : Contour => A tester mettre sur none si on en veut pas ou mettre la taille
Font & Glitter :
Choisir la police de caractère désirée en faisant défiler le menu déroulant et cliqur dans le rond à droite de la police choisie
Idem pour la couleur glitterVoici à titre d'exemple :

Il ne vous reste plus qu'à cliquer sur "MAKE GLITTER"
une nouvelle fenêtre s'ouvre :

Le texte créé "Bonne journée" s'affiche en haut de la fenêtre
Certains peuvent récupérer le code html pour blogs & forum
Moi je clique droit sur "Bonne journée" puis enregistrez sous
et créer un dossier salutations dans votre ordinateur
****
Voici quelques essais :

****

****

****

 votre commentaire
votre commentaire
-
Par anonimazur le 13 Août 2018 à 03:42

Aujourd'hui nous allons travailler
avec la Police de Caractère "Andes"Vous la trouverez ici :
https://www.dafont.com/fr/andes.font
C'est une écriture qui reste en majuscule, donc plus facile à utiliser
pour les signatures ou les salutationsJe vais également vous donner quelques astuces pour lui faire un effet
****
Pour info j'ai écris la première lettre en majuscule et le reste en minuscule

Pour celle ci j'ai utilisé un motif doré pour l'intérieur du texte
et ensuite en séléctionnant le calque j'ai appliqué
le Filtre texture Zigzag
(sur Photofiltre Studio, mais je pense qu'il y a des textures sur PSP ou Photoshop)****

Couleur de base rouge et contour noir
puis Filtre - texture - 1 pixel sur 2
N.B. l'effet ayant du mal à se voir, j'ai mis la signature sur un fond
et j'ai appliqué une ombre portée
Clic droit & ouvrez cette image dans un nouvel onglet pour bien voir l'effet
****
Une autre façon de faire :

Couleur de base bleu et contour noir
puis filtre - texture - Grille
****
En agrandissant la police on peut également y mettre un paysage, motif...
Paysage utilisé :
Résultat :
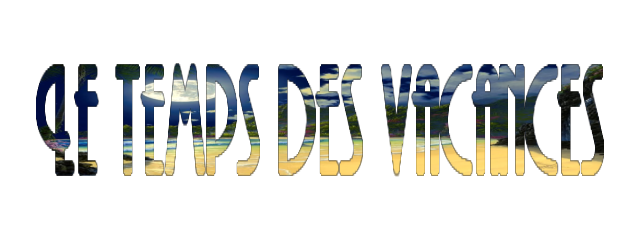
Petite astuce :
* éviter des fonds clairs qui ne ressortiront pas bien
* Bien agrandir la taille de la police pour qu'on voit réellement votre paysage ou motif
A Vous de tester avec vos propres mots, textures & motifs
Amusez vous bien
 2 commentaires
2 commentaires
-
Par anonimazur le 6 Août 2018 à 05:55

Aujourd'hui je vous propose la police "Elephant"
Une police classique pour des salutations, signatures, citations
Voici ce que j'ai préparé :



Vous pouvez la télécharger ici :
https://fontzone.net/font-details/elephant
 1 commentaire
1 commentaire
-
Par anonimazur le 30 Juillet 2018 à 10:30

Aujourd'hui nous allons travailler sur la police "Li Su medium"
Je vais vous apprendre à travailler avec l'outil en ligne "cooltext"
1° Cliquer sur le lien suivant
https://cooltext.com/Download-Font-%E9%9A%B8%E6%9B%B8%E7%B9%81+Li+Su+Medium
La fenêtre suivante s'affiche :

N.B. : si vous souhaitez l'avoir sur votre ordinateur :
* Créer un dossier "Police de caractères" sur votre bureau
* cliquer sur :

et enregistrer la police dans le dossier "Polices de caractères"
* Il ne vous reste plus ensuite qu'à faire un copier coller de votre police dans C: - puis Windows - puis dans font
Attention : => Quand vous ouvrez Photofiltre ou tout autre logiciel la police s'intitule "HanWanLiSuMedium"
****

2° Choisir le style de police
J'ai utilisé celle ci aujourd'hui :

Il vous suffit de cliquer dessus pour la sélectionner
3° La fenêtre suivante s'affiche :

* Dans la case "Logo Text" : Taper votre texte
* Dans le cadre Texte size : Laisser à 70 si le texte n'est pas trop long ou mettre à 45 pour diminuer de moitié et 120 pour augmenter du double (à titre d'exemple)
4° Cliquer ensuite sur Logo
La fenêtre suivante s'affiche :

* Cliquer sur le petit carré gris à droite de "Texte Color" Une petite fenêtre va s'ouvrir en dessous
* Choisir la couleure à droite ici rouge et ensuite dans le grand carré vous pouvez choisir un rouge plus ou moins foncé en cliquant dessus
* Faire de meme pour la couleur de contour "Highlight Color"
Votre texte s'affiche alors en haut de l'écran
2 Choix s'offrent à vous :
* vous cliquer sur create logo puis sur Download afin de l'enregistrer dans votre ordinateur

* ou plus simplement :
Quand vous avez tapé votre texte et sélectionné la couleur vous avez ceci :

* Clic droit sur votre texte puis sur "enregistrer l'image sous" pour l'enregistrer dans votre ordinateur
****
Voici ce que j'ai créé aujourd'hui :

****

****

 votre commentaire
votre commentaire Suivre le flux RSS des articles de cette rubrique
Suivre le flux RSS des articles de cette rubrique Suivre le flux RSS des commentaires de cette rubrique
Suivre le flux RSS des commentaires de cette rubrique











